How to administer your team’s electronic match sheet for FNSW Cup Competitions
There are a series of tasks that a coach/manager/club admin needs to perform pre match to submit their team for a fixture. This will article will explain what those tasks are and how to perform these tasks via the Dribl App.
** NOTE – In order to be able to complete the below pre match tasks via the Dribl app, the 3 pre-requisite tasks MUST have been completed prior to the match day for the below process to be possible.
If you have not completed these tasks – please click here to view an article on how to perform these steps: https://kb.footballnsw.com.au/kb/pre-requisites-for-dribl-electronic-match-sheets/
Process
Find the relevant match & electronic Matchsheet
a) Launch the Dribl app – ** Ensure you are logged in to the Dribl app as a coach/manager/club admin with Reporter Dribl access (as these are the only roles that can perform these tasks).
b) Click on the Fixtures tab and find the relevant fixture.
Note – If you would like to quickly narrow down the fixture search options, you can do so by clicking on the “Filter” option.
Once you have found the fixture you would like to perform your pre match tasks for – click on that fixture to launch it

c) Select the Match Sheet tab and then click on Home or Away team.
* Selection here dependant on if you are the Home or Away team for the given fixture

Perform all pre-match electronic Matchsheet tasks
Team Submission deadlines
- No later than 30 minutes before kick off – Click on Submit team (at this point you can still make changes after submitting your team if need be, until the opposition confirms your team)
- No later than 10 minutes before kick off – Click on Confirm team *This is to confirm the opposition team selections. No more changes can be made to match sheet once this step has been completed. If you do need to make any last minute change to the match sheet, you will need to request your opposition unconfirm your team, make the relevant changes and then they will need to reconfirm your team. If the opposition refuses to unconfirm your team and you need to make changes – this must be communicated to the referee.
Once you have selected your team (Home or Away) the Availability screen will allow you to define all the below required data fields for that specific match sheet
- Specify which Coach(s), Manager(s) and Players will be participating in the given match
- Specify who your Goal Keeper(s) (GK) are
- Specify if the player is Unavailable for selection on the match sheet (Do not tick – leave as grey unticked circle)
- Specify if the player is Available (A) for that specific match, but is not Starting (is on the bench)
- Specify if the player is Starting (S) the match
- Specify who your Captain (C) is
- View, modify or define Jersey numbers
- View the Digital ID card a single player or for the whole team
- Submit Team (refer to note above for cut off timings)
*Numbers in screenshot below correlate to actions 1-9 above
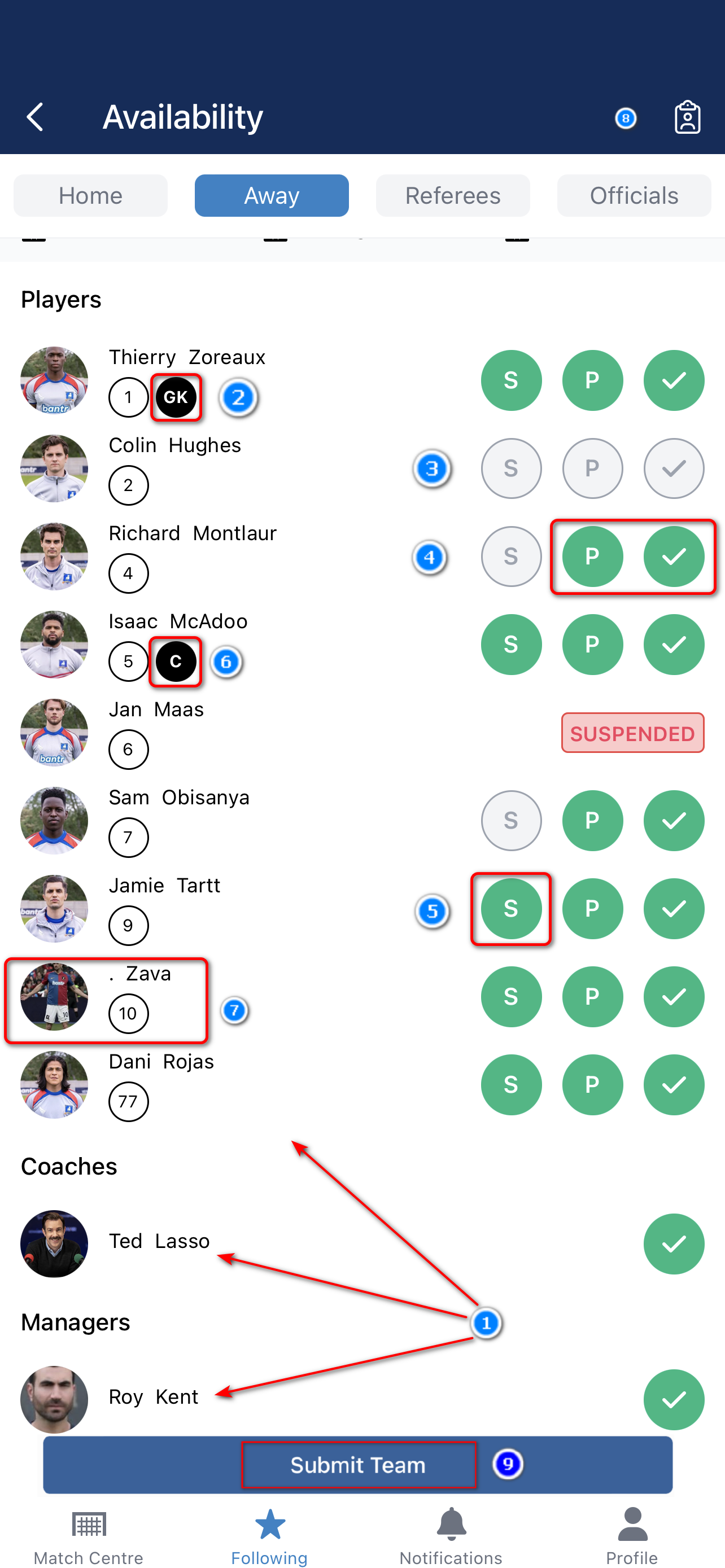
How to modify any of the match sheet availability fields
Click (long press down) on the participant name you wish to modify, this will launch the Additional Options for that individual.
Select the data field you wish to modify and make the relevant selections

Submit Team & Confirm Team process
Please click HERE for expanded detail on how to perform the Team submission & Confirm Opposition team process
Submit Team process
- Dribl Function: Submit Team
- Where: Under the Match Sheet tab, select Home or Away Team (whichever you are for the given match day)
- How: After making all your team selections, Click on Submit Team button (Found bottom of the match sheet tab)
- Purpose: To submit your teams’ selections to the match sheet
- Cut off: No later than 30 minutes before kick off
- Changes: You can click on the “Unsubmit Team” button to un-submit your team after submitting your team if a change needs to be made and the opposition has not yet confirmed your team.
- Note: Once you click on the Submit Team button, both your opposition and public can view those selections via the Dribl App and the FNSW Competitions website respectively
- Team Prep & Privacy: If you wish to prepare your team selections – but keep those selections private until closer to team submission deadline, make all your team selections in Dribl, but do not hit the Submit Team button until no later than 30 mins before kick off time.
Confirm (Opposition) Team process

- Dribl Function: Confirm Team
- Where: Under the Match Sheet tab, select Home or Away Team (whichever your Opposition are for the given match day)
- How: View the Opposition team, verify the participants, click the Confirm Team button
- Purpose: To Confirm your Opposing team’s lineup for the given match i.e. Player edibility & Photo ID’s
- Discrepancy found? You can lodge a dispute => How to raise a Dispute
- Cut off: No later than 10 minutes before kick off
- Changes: Once the opposition team has confirmed your team in Dribl, you can no longer modify your own team selections. If you need to make any very last minute changes, you would need to request that your opposition click “Unconfirm Team” for your lineup, make your changes and then they would need to reconfirm your team. If your opposition refuses to click “Unconfirm Team”, you may request the referee to perform this function if they chose to allow this change (this would be up to the discretion of the referee)
Example of Dribl App match sheet view with “Unsubmit Team” & “Confirm Team” options
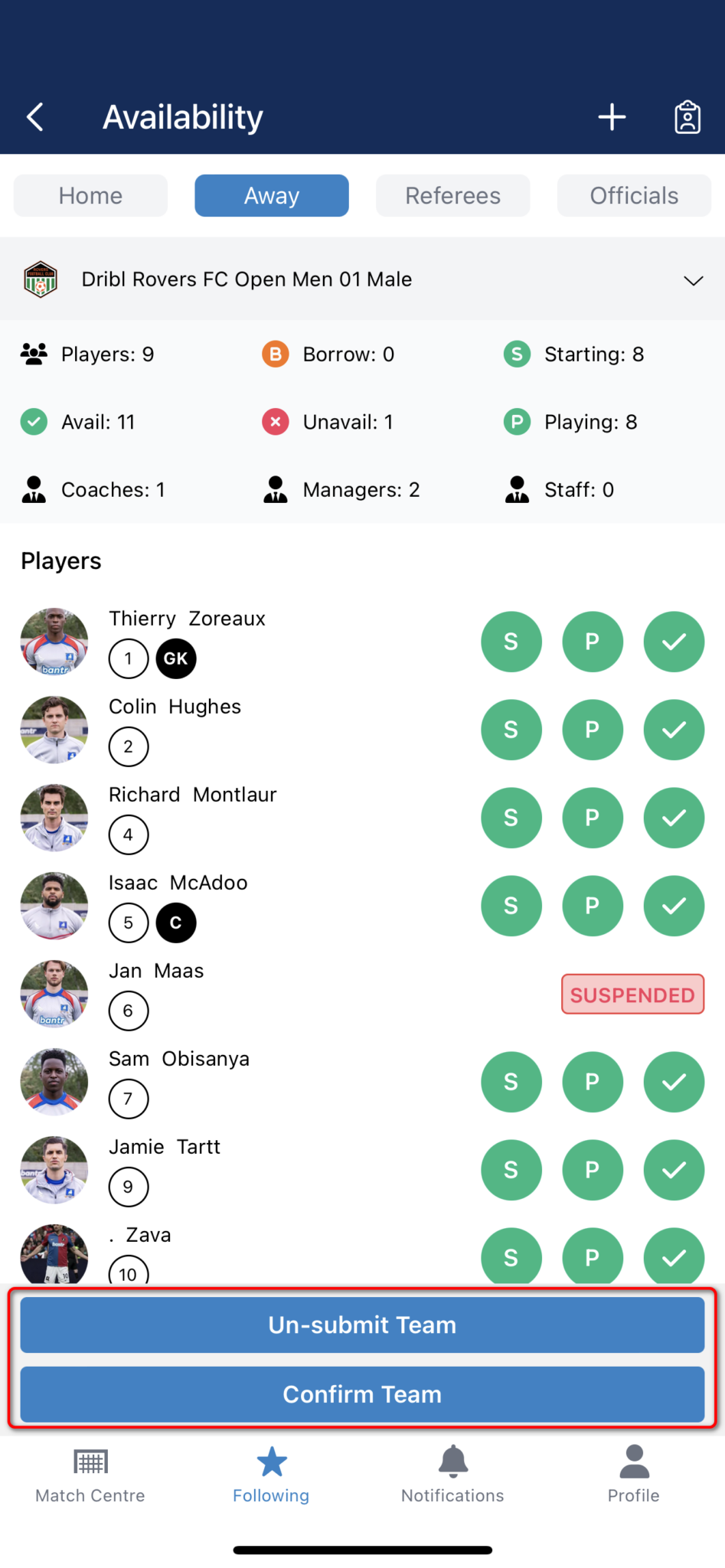
Once the above steps have been completed, the match can now kick-off.
Need help?
Can't find the answer to your question? Get in touch with our support team.
Request support